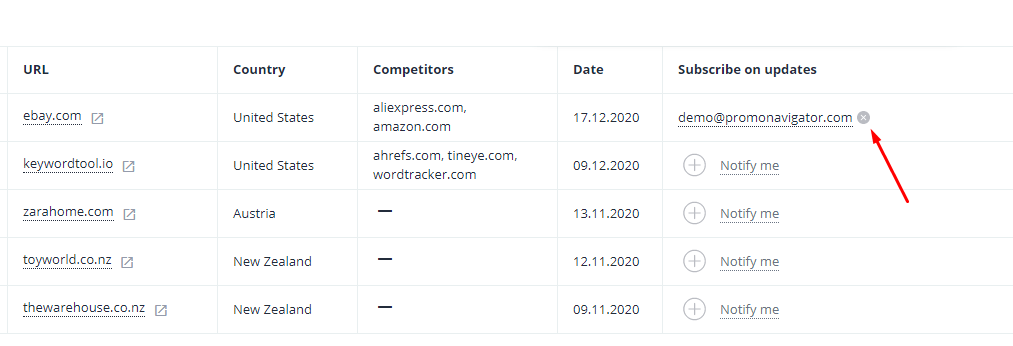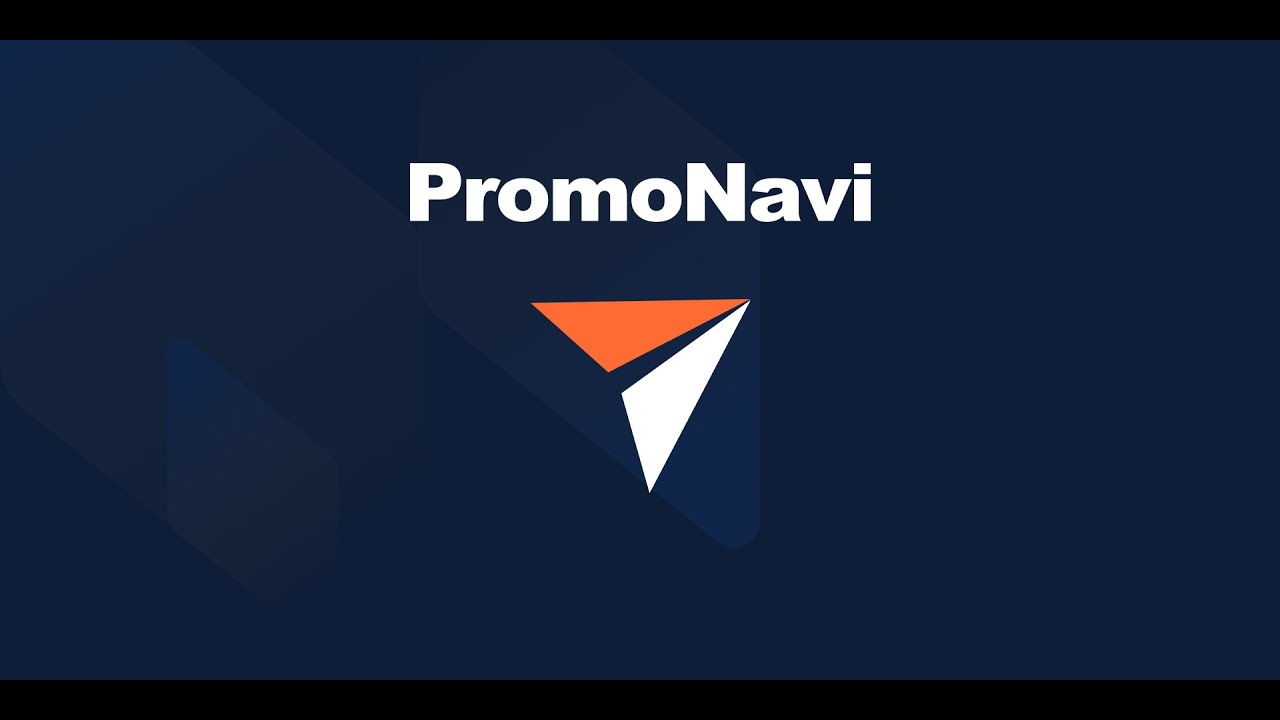1. What Is the Tool Used For
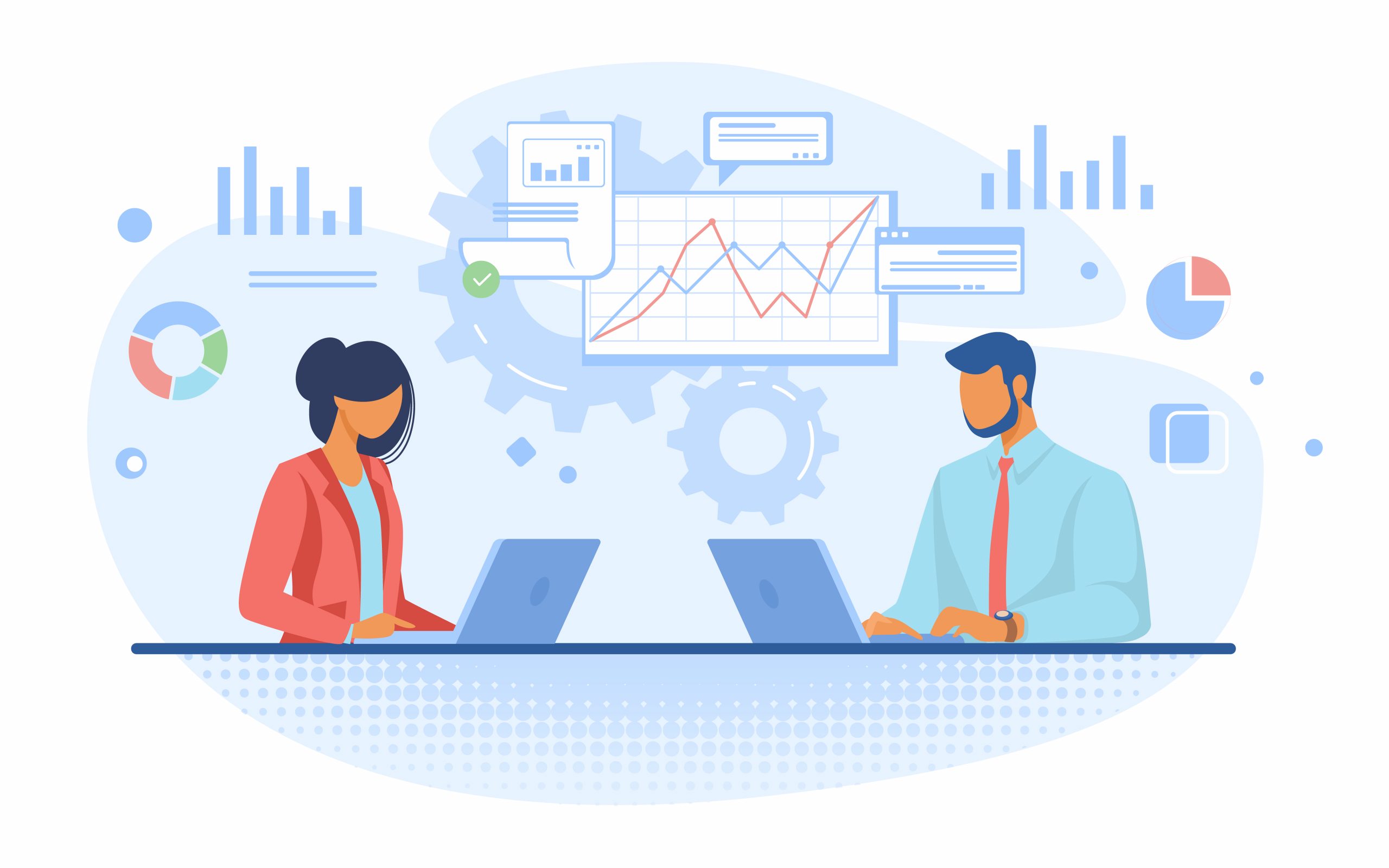
Competitor analysis is an essential part of the groundwork before you run a Google Ads campaign. With our Competitor Analysis tool, you do not need to juggle with various software to carry out a competitor analysis anymore – you can find everything that you need in one place.
The Competitor Analysis tool is an automated solution. It detects your possible competitors, provides you with profitable insights on their advertising activity, and allows creating a Google Ads campaign directly from PromoNavi.
With our tool, marketers can discover competitors’ PPC efforts in one-click and compare them to their own campaigns or campaign ideas. PPC specialists obtain an opportunity to quickly find missing keywords, get auction insights, and download competitors’ adverts.
These insights are beneficial and time-saving both when you start your campaign as well as when you would like to optimize it.
Also, the tool tracks your competitors’ updates. You will receive notifications as soon as the tool finds the new keywords or ads. This allows you to stay up to date and on track.
2. Short-List of Key Features

- Find your possible competitors. The tool suggests your potential competitors’ URLs.
- Discover how much paid traffic your competitors drive. The data visualization on the graph makes a comparison between competitors and your website easy.
- Export your competitors’ adverts. Search, Display, Image, and HTML Ads are available.
- Uncover missing keywords. Upload these keywords to your campaign to increase audience reach.
- Build a Google Ads campaign. Add keywords to existing campaigns or create a new one directly from the PromoNavi interface.
3. How to Carry Out a Competitors Analysis
First, you should select Competitors Analysis in PromoNavi’s toolbar.
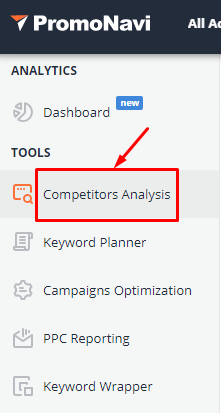
In a header drop-down menu, choose the linked Google Ads account for which you would like to provide an analysis.
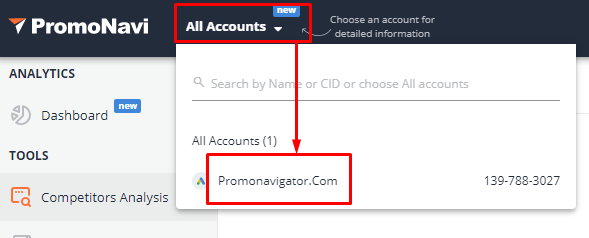
The system suggests competitor URLs and defines the main targeted country. You can change URLs and country if needed.
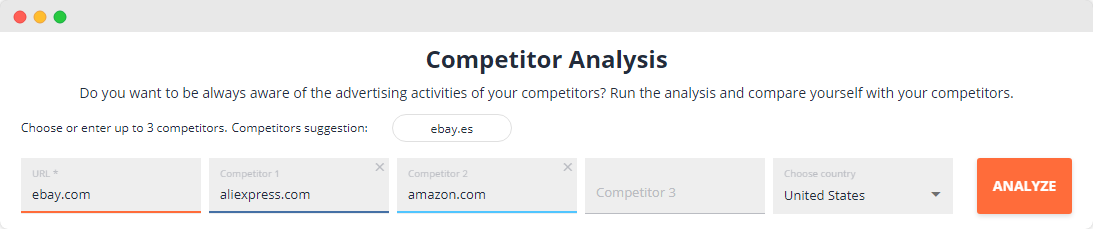
Note! You can carry out an analysis for any URL, even if it is not connected to PromoNavi. To do this, select All accounts and enter the URL you would like to analyze. However, be aware of the fact that in this case, the Auction Insights data is not available.
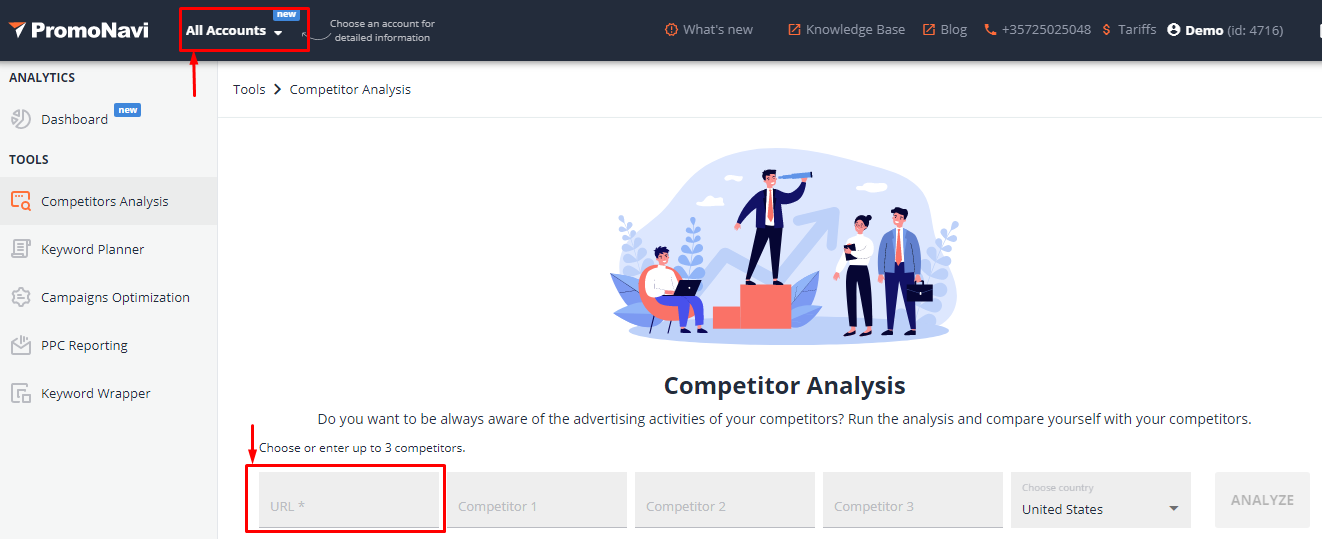
Press the Analyze button. That’s all! Your report will be ready in seconds.
4. What is Inside the Competitors Analysis Report
The report contains data on your competitors in relation to your website and useful insights such as missing keywords, active adverts, etc.
4.1. Compare Summary.
You can see the total amount of paid traffic, paid ads, and keywords for the last 30 days for all your competitors.
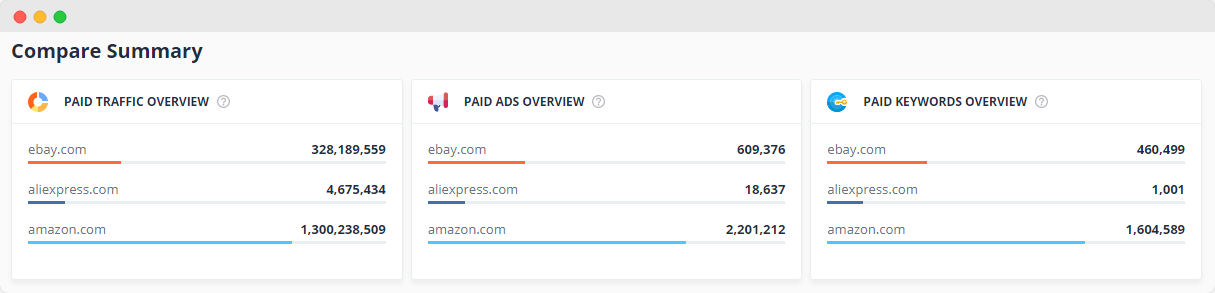
4.2. Paid Traffic Comparison. The chart displays your competitors’ paid traffic changes for the last month.
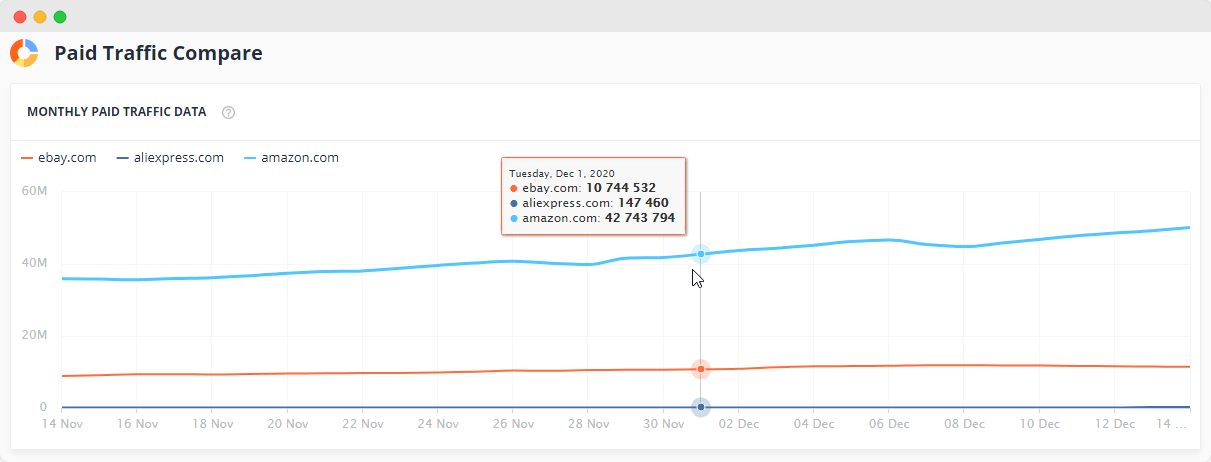
4.3. Auction Insights data. This data is only available for accounts linked to PromoNavi. You can see Impression Share, Top of Page Rate, Ads Overlap Rate, and Ads Above&Below Rate. These insights will help you to compare your performance with competitors who are participating in the same auctions and make strategic decisions about bidding and budgeting.
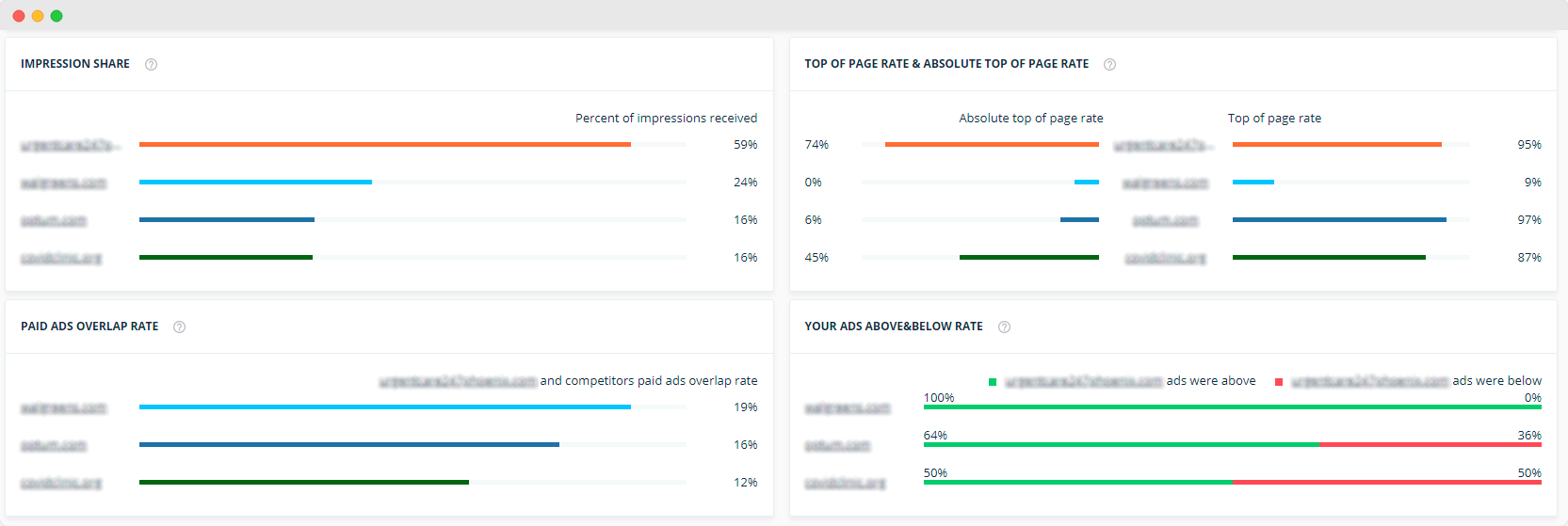
4.4. Competitors Paid Ads. You can spy on your competitors’ Search, Display, Image, and HTML ads. That helps you to discover your competitors’ marketing messages and collect ideas for your ads. To download ads in XLS, press the Export All button.
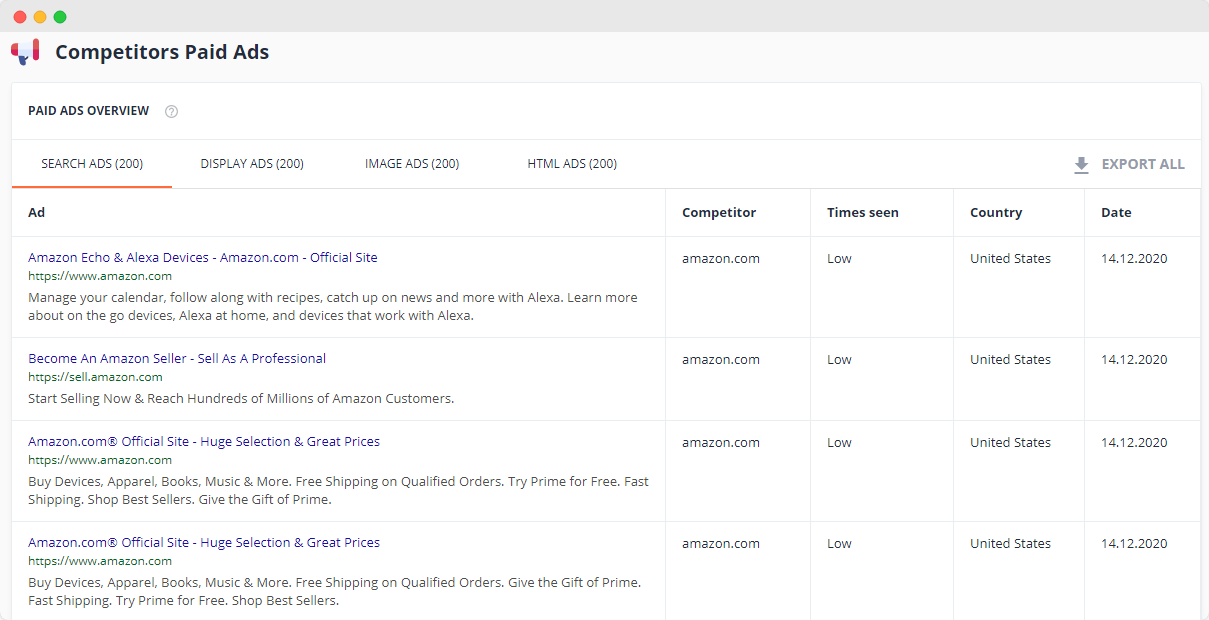
4.5. Paid Keywords. In this section, you will find competitors’ keywords, including missing ones. You may use filters and ad groups for quick refin
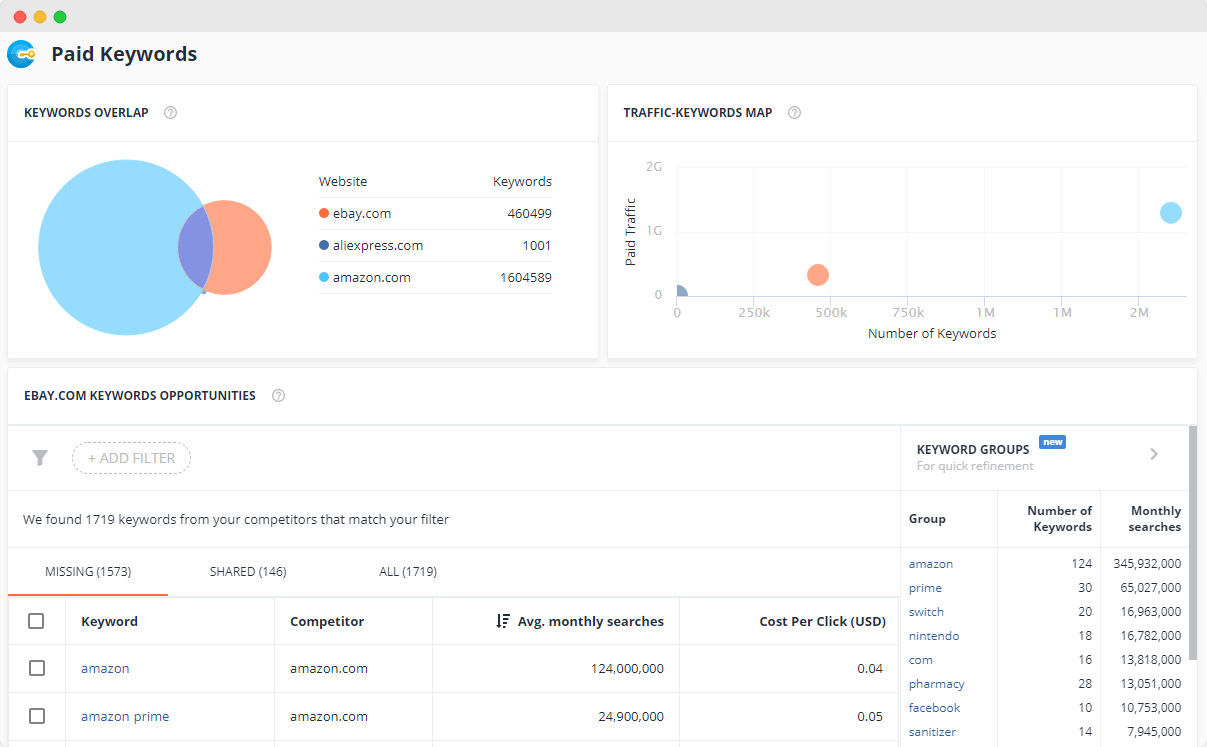
5. How to Work with Competitors Keywords
The Paid Keywords section includes two charts and the Keywords Opportunities table.
The Keywords Overlap chart shows keywords intersections between you and your competitors. Hover the cursor over the chosen circle area to see the exact amount of shared or unique keywords. You can click on it to show selected “Shared” or “Unique” competitor keywords.
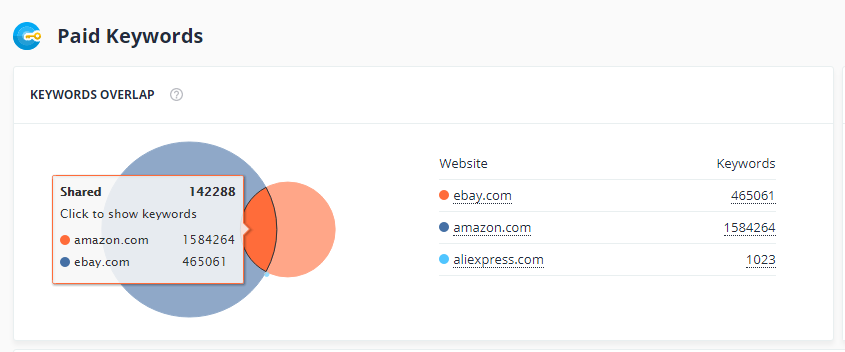
On the Traffic-Keywords map, you can compare the analyzed domains by paid traffic and the number of keywords. For example, domains with significant traffic and many keywords are located in the top right corner.
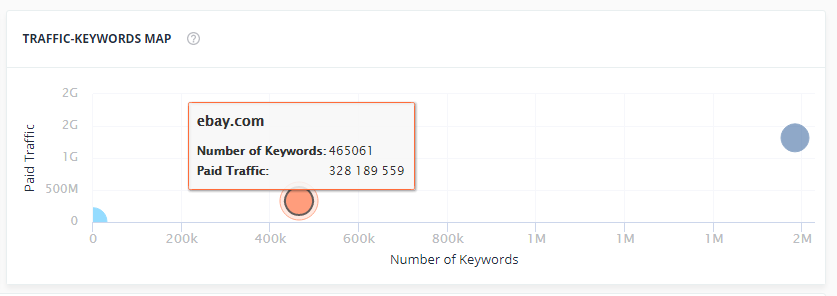
The Keyword Opportunities table contains three tabs: Missing, Shared, and All keywords. Missing keywords allows you to increase audience reach and drive more traffic.
For each keyword in the table, you can see who targets it.
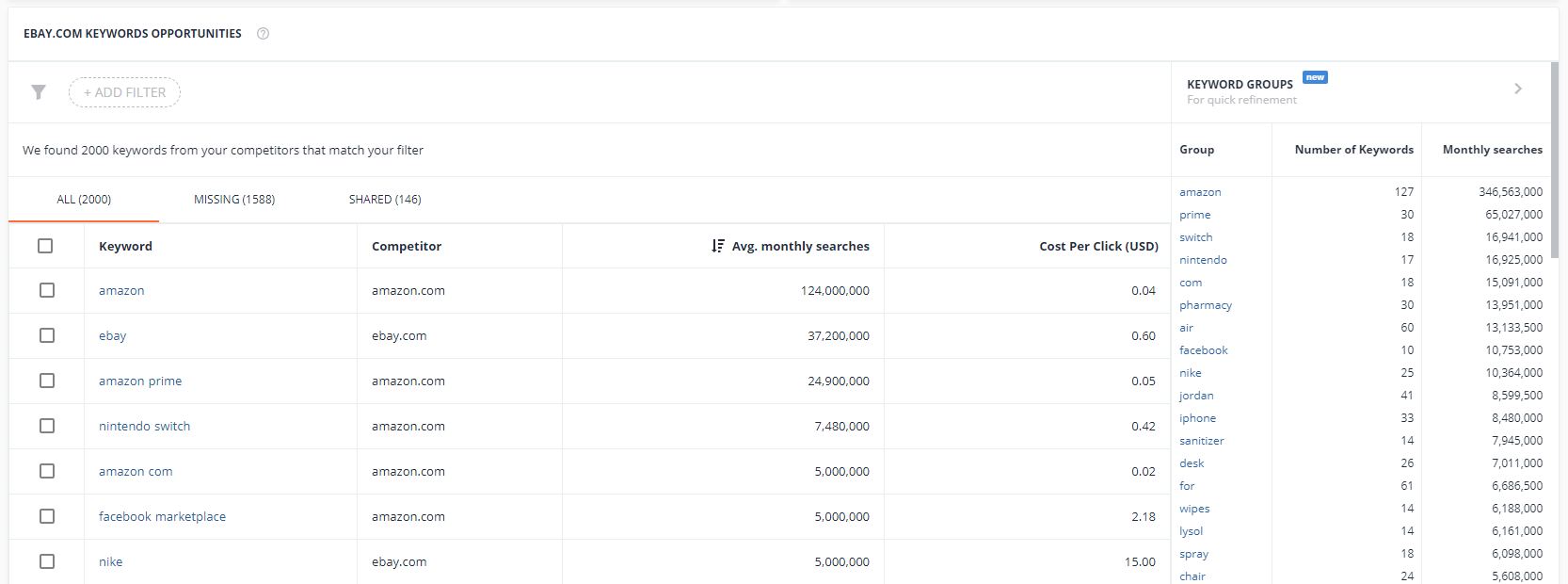
How to use the filter
You can filter the keyword list by one or more attributes. Click the + ADD FILTER button, and a list of available filters appears.
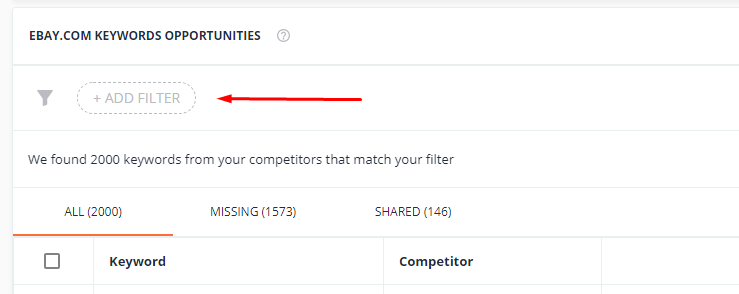
For example, to filter out only keywords with CPC less than 0.5 USD, choose the Avg. Monthly Searches filter option, set Greater than, enter the amount, and press SAVE.
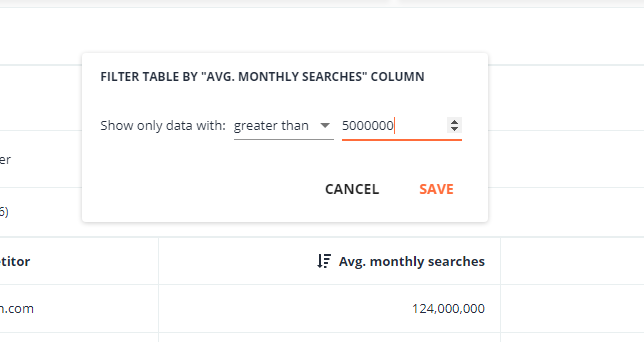
Now your keyword list contains only keywords with Avg. Monthly Search for more than 5 000 000. You can add one more or several filters if needed.
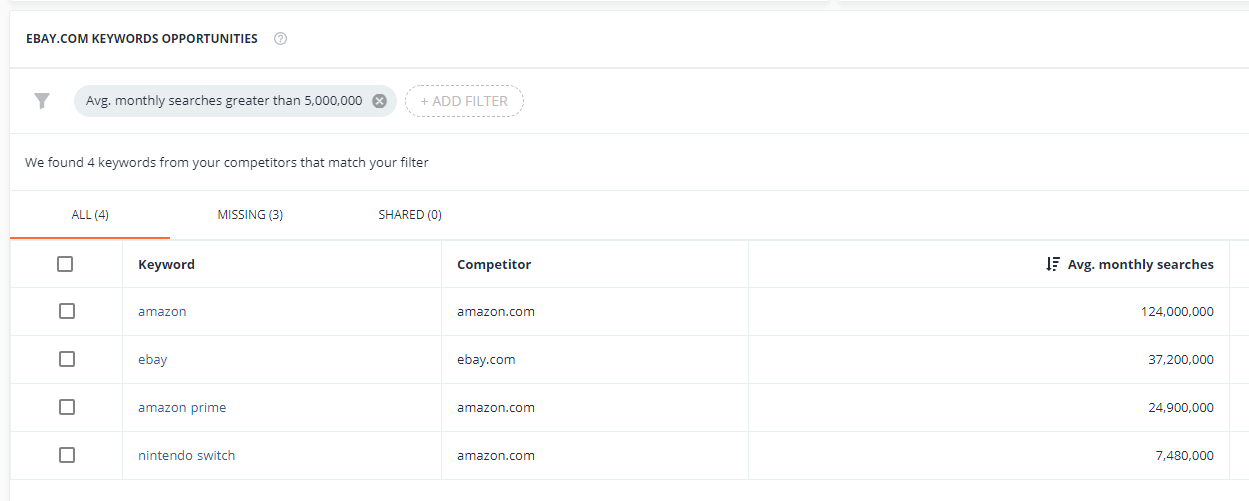
How to select keywords
To select a single keyword, tick the checkbox on his left.
To select all keywords on the page, tick the checkbox on the left to the Keyword column header.
Also, you can select all the collected keywords, as well as clear the selection.
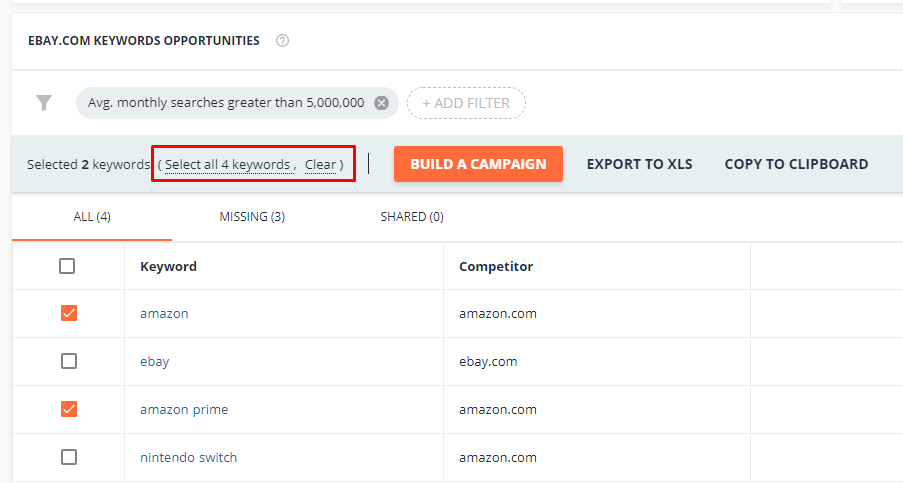
How to export keywords
There are two ways to export keywords: export to CSV and copy to clipboard. Tick the keywords you would like to export, and choose the exporting option.
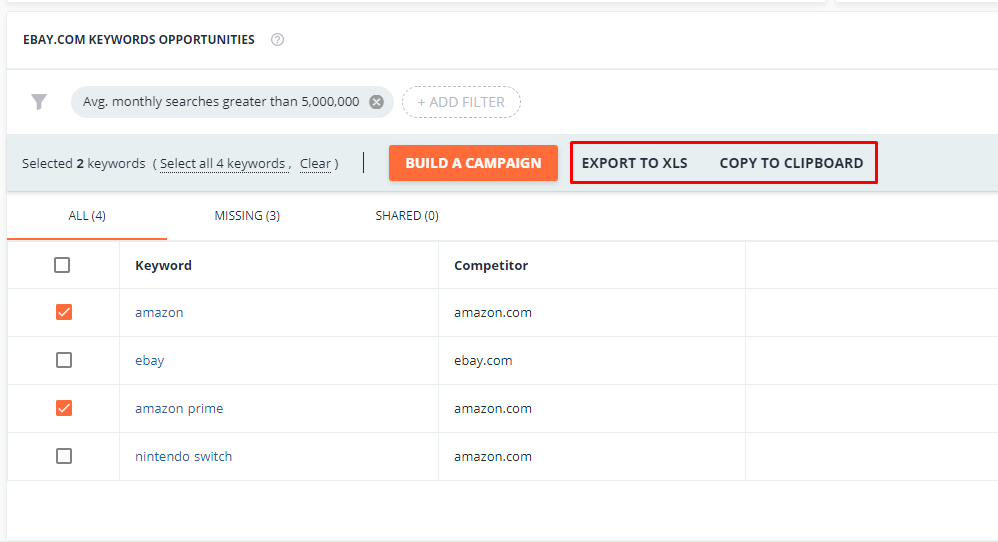
If you export keywords to CSV, the file will be downloaded automatically. If you use copying keywords to the clipboard, you should open the spreadsheet and manually paste keywords.
Note! The tool exports only ticked keywords. So, use the available filters and checkmark options to select relevant keywords.
How to work with keyword grouping
To make it easier to work with a large keyword list, use the keyword grouping feature. For each keyword group, you can see an overview of the total number of keywords and the number of searches. For your convenience, you can hide the Keyword Groups panel.
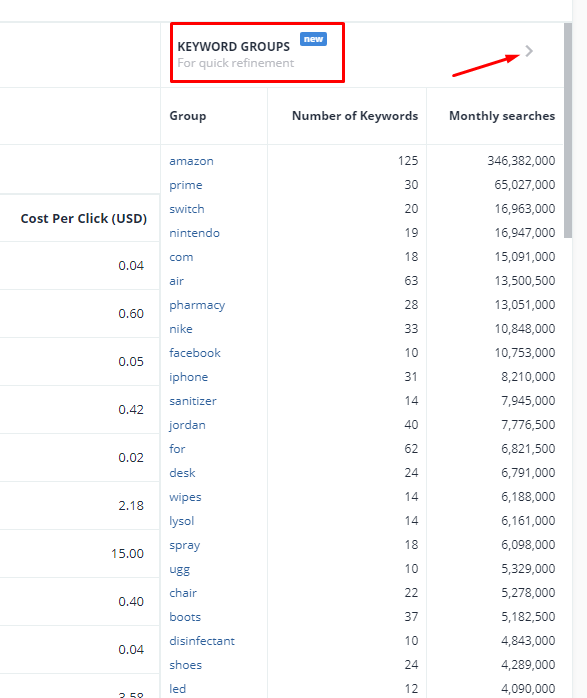
Hover the cursor over the keyword group name to adjust quick filtering. This feature speeds up the processing of large keyword lists. When you hover the cursor over a keyword group, a context menu appears. Choose a filtering criterion.
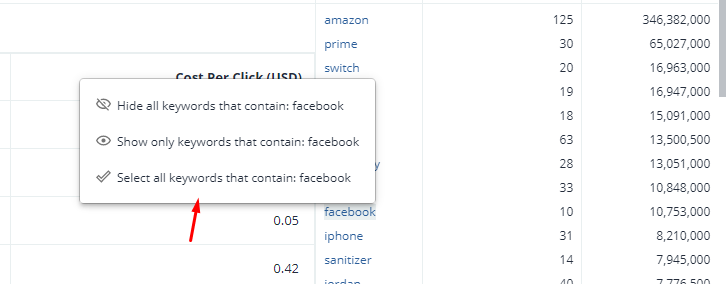
To return to the original state, remove the filter. This feature also works with keywords.
6. How to Build a Campaign Based on Competitors Keywords
The Competitors Analysis tool includes a campaign builder feature as well. You can easily build a PPC campaign directly from the PromoNavi interface. To use this feature, make sure your Google Ads account is linked to PromoNavi.
Select keywords you want to add to the campaign and click the BUILD button on the top.
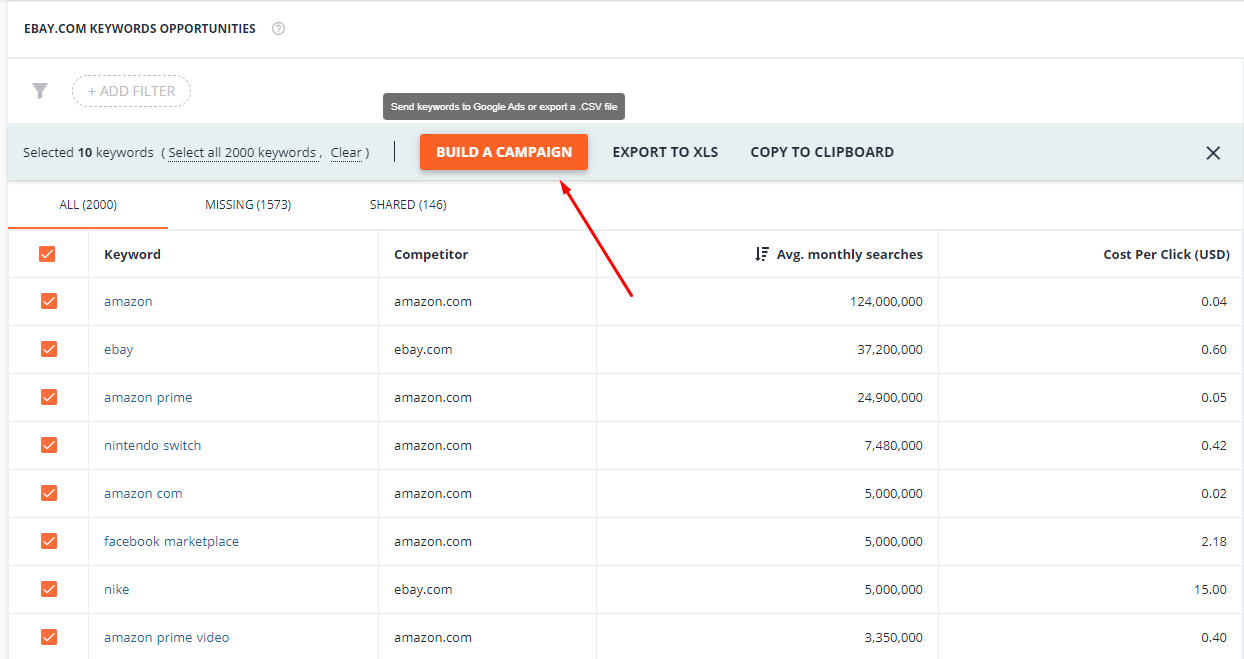
Choose your Google Ads account (you can search it by Name or CID), and an existing campaign from the list, or create a new one. For a new campaign, enter a campaign name and set a budget. Click SAVE.
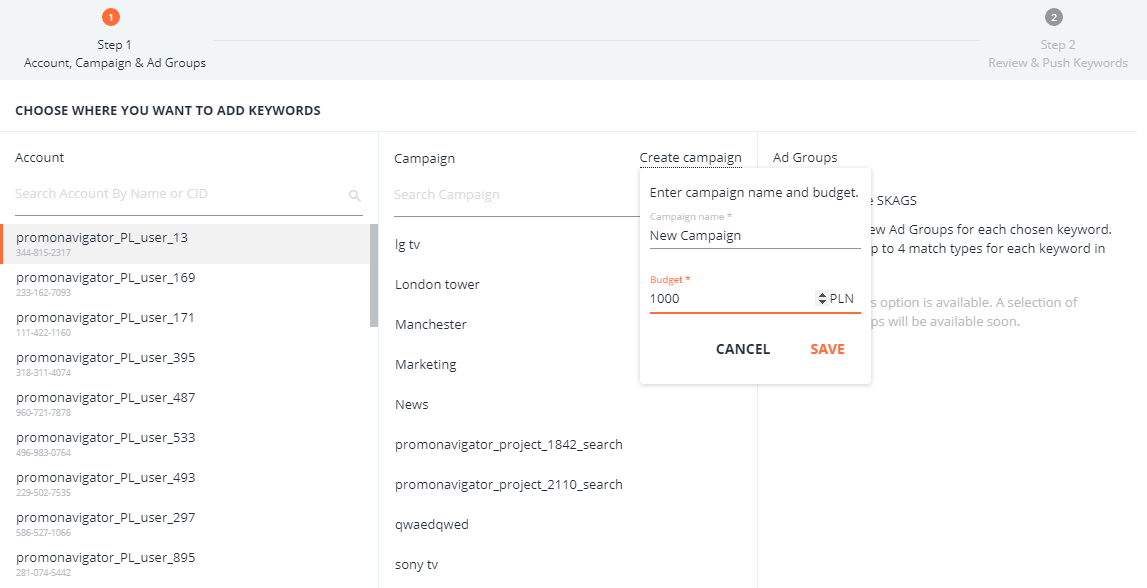
The platform will generate SKAGs (Single Keyword Ad Groups) for each chosen keyword.
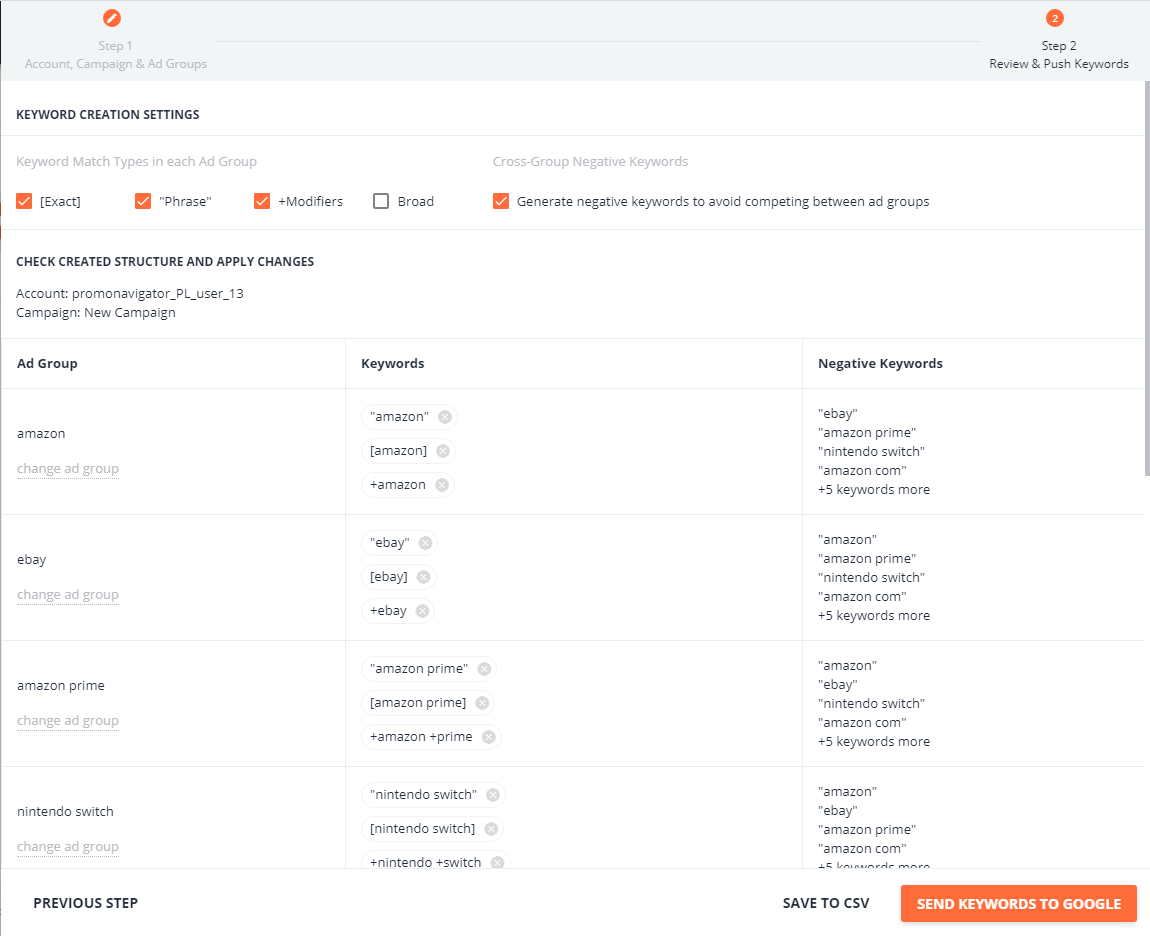
In the Keyword Creation settings, you can select up to 4 match types for each keyword in new ad groups, and enable or disable cross-group negative keywords list generation.
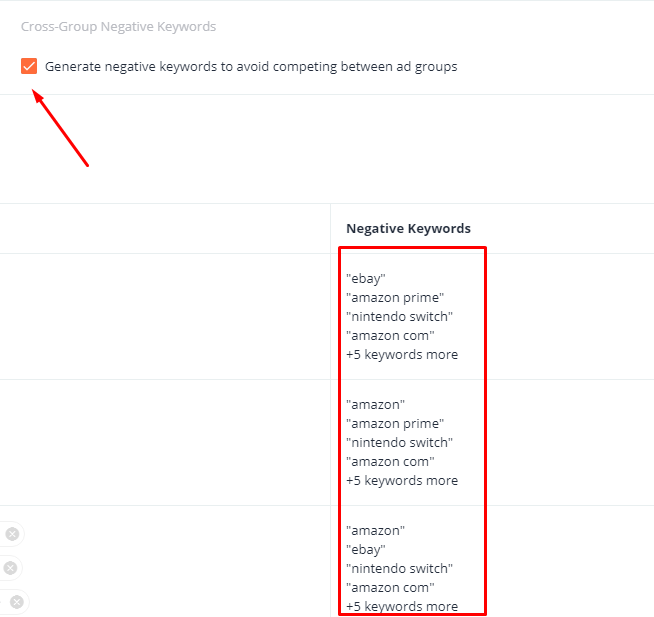
Check the generated campaign structure, and apply changes if needed.
To delete keywords, click on the “X” icon.
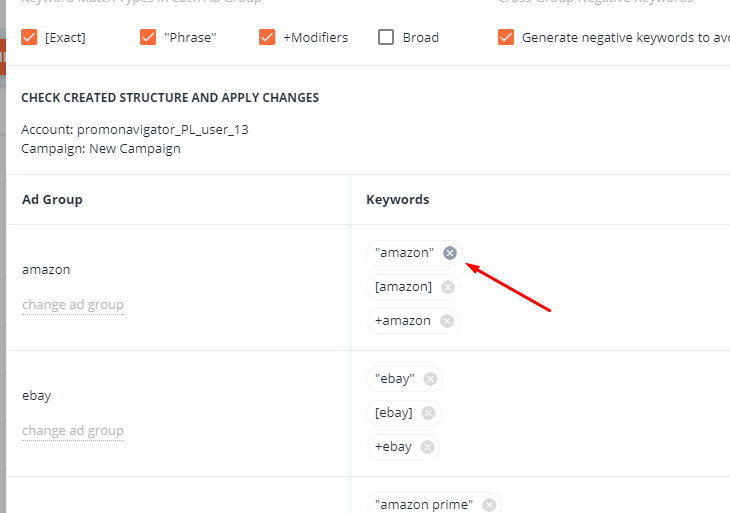
Also, you can move keywords to another ad group. Click the change ad group link below the ad group title from which you want to move keywords. The next step is to choose the targeted ad group and press SAVE. The keywords will migrate to the targeted ad group.
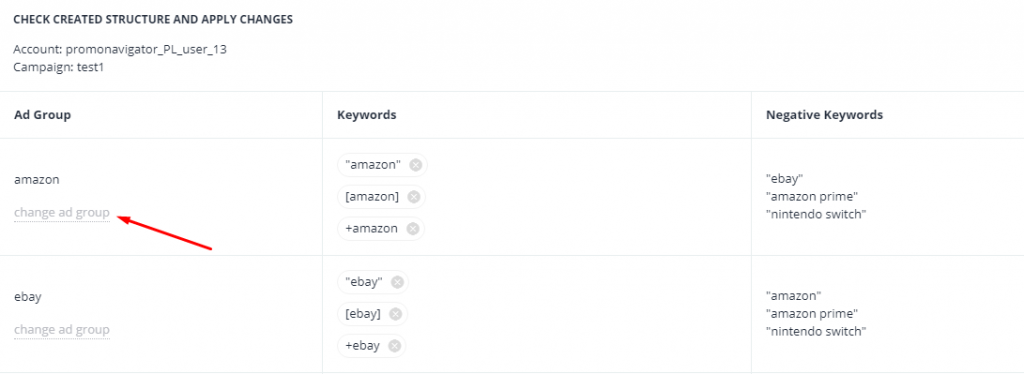
Also, you can export the ad groups and upload them to your campaign through Google Ads Editor.
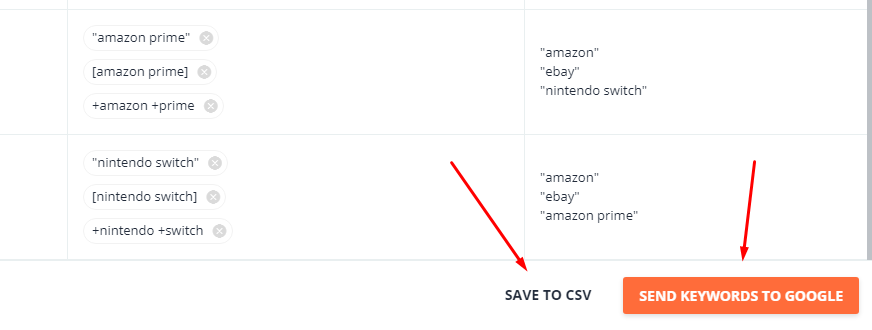
7. Recent Competitor Searches
On the Competitor Analysis page, you will find a list of your recent searches. We store it to make it easier for you to download previous reports or quickly run a new check.
To run a new analysis with the same search conditions (competitor’s URL and countries), press the renew icon. To delete a search from the Recent Searches table, click the “X” icon.
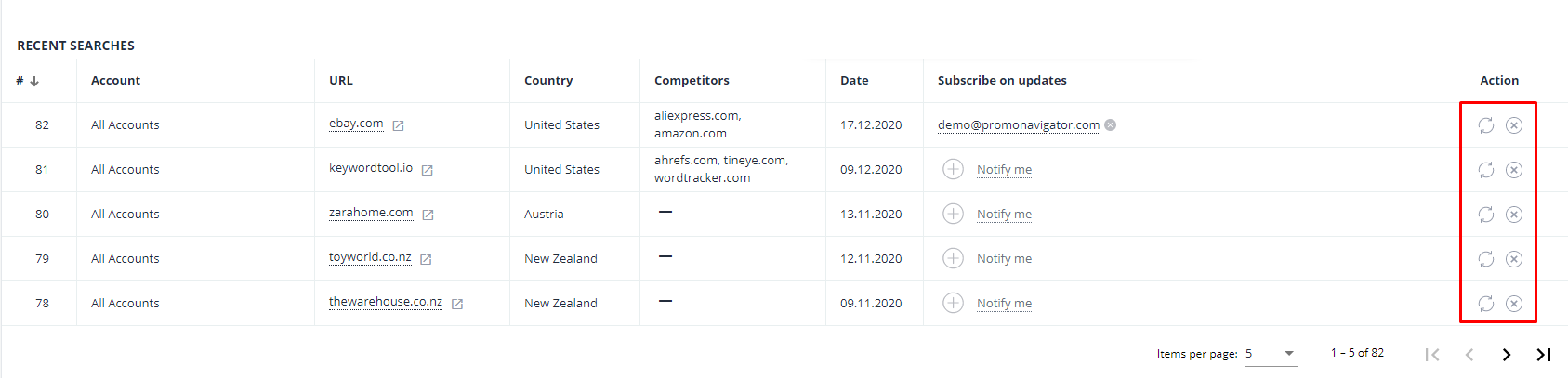
8. Tracking the Competitors’ Updates
You can subscribe to the PPC updates for selected competitors’ domains. Once a week, you’ll receive an email if any new ads or keywords will be found.
How to start tracking
In the Recent Searches section, choose the competitor you want to track and click “Notify Me.”
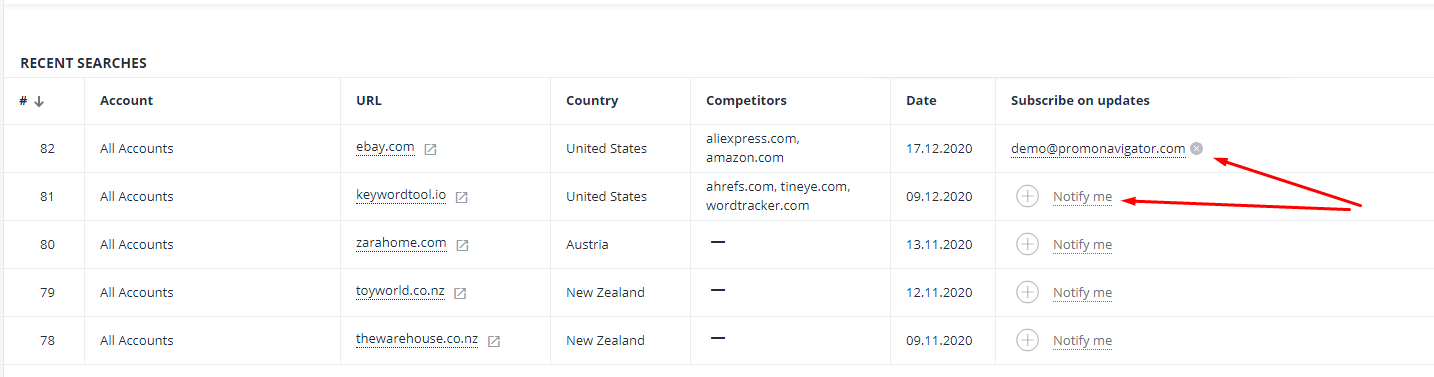
Enter the receiver’s email, and click SAVE.
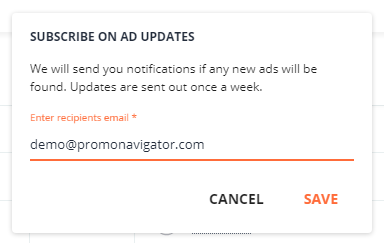
The number of competitors you can subscribe to is not limited.
If you want to unsubscribe, click the “X” icon right to the email.