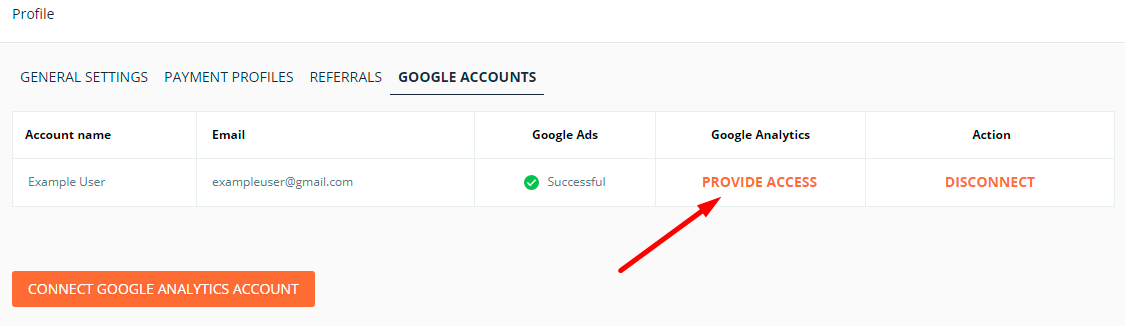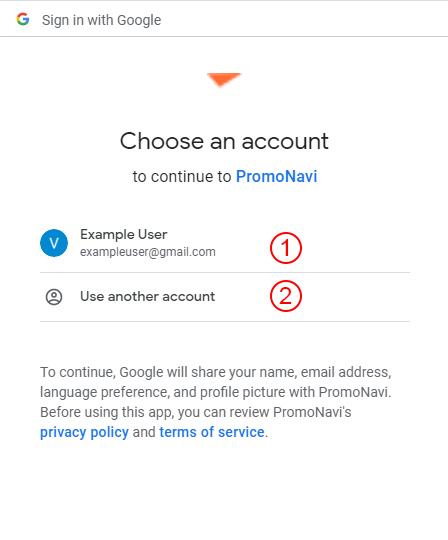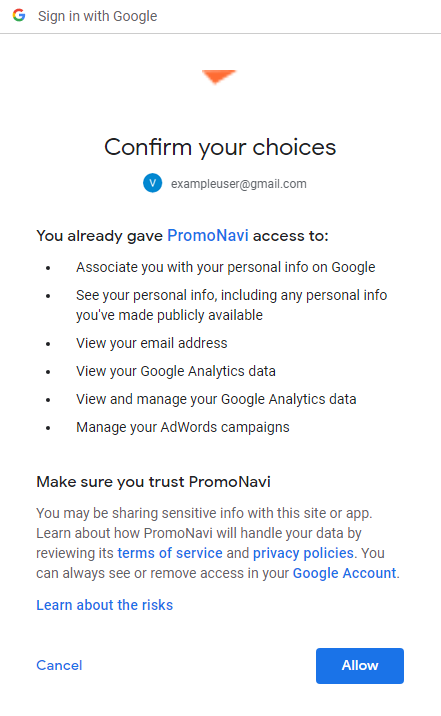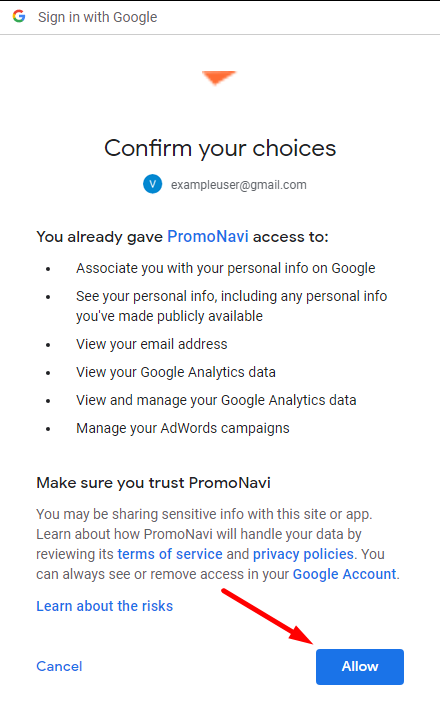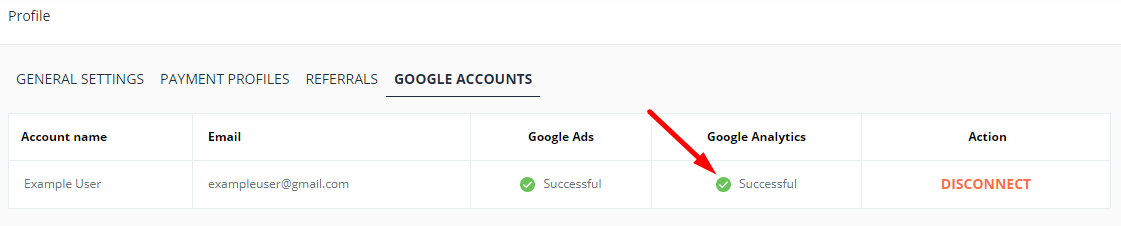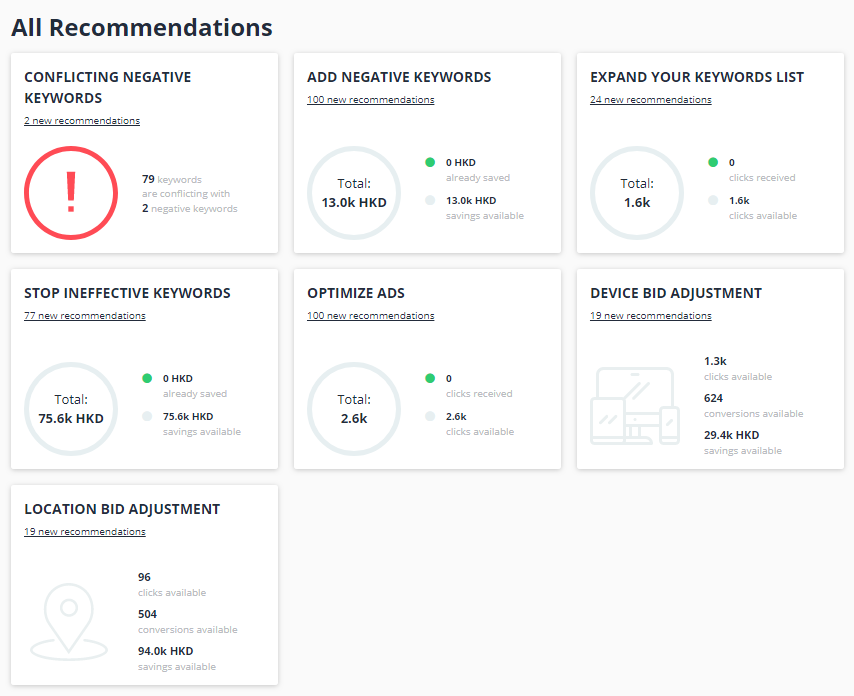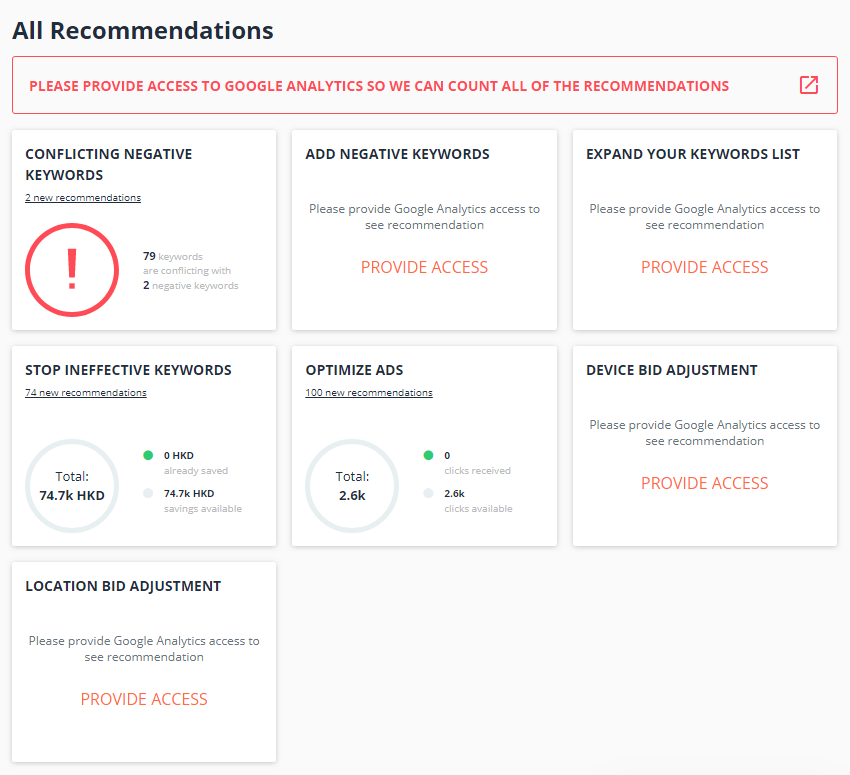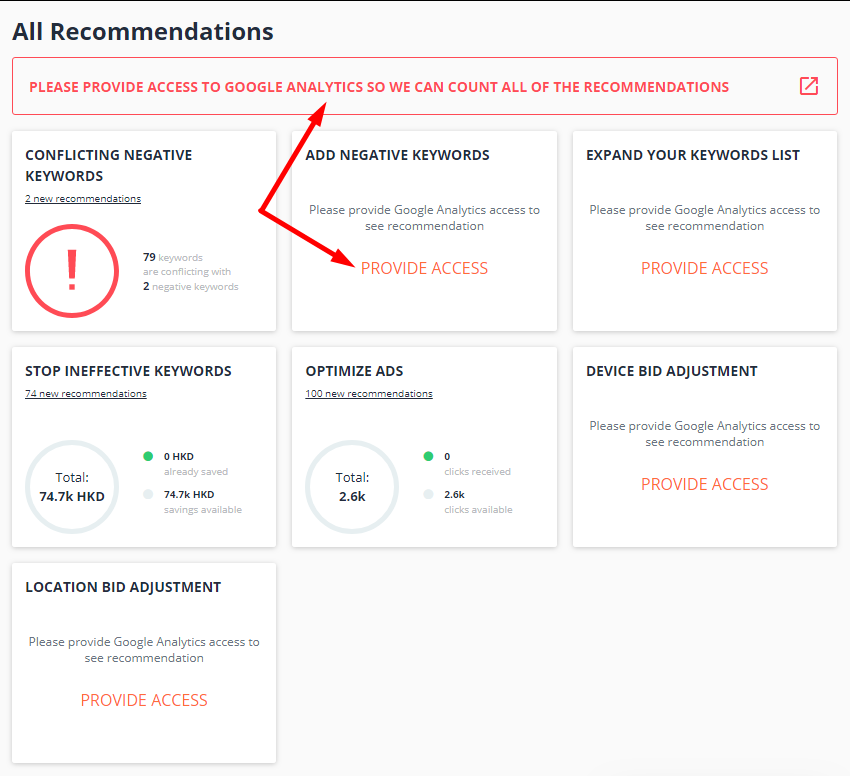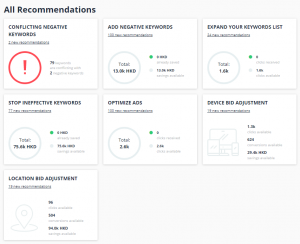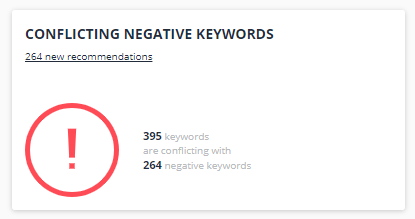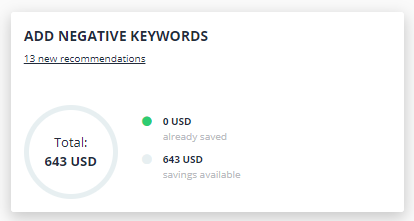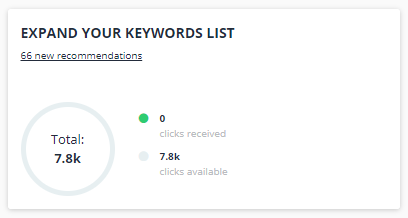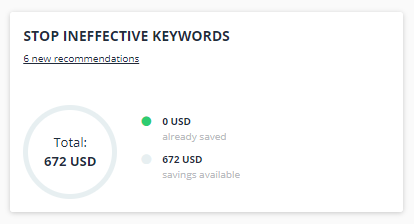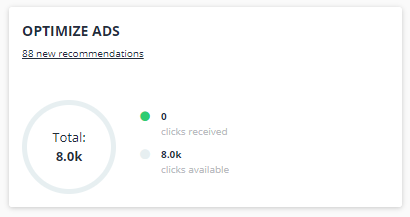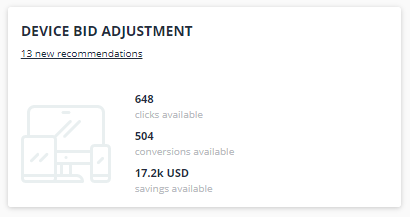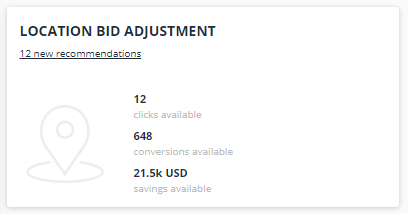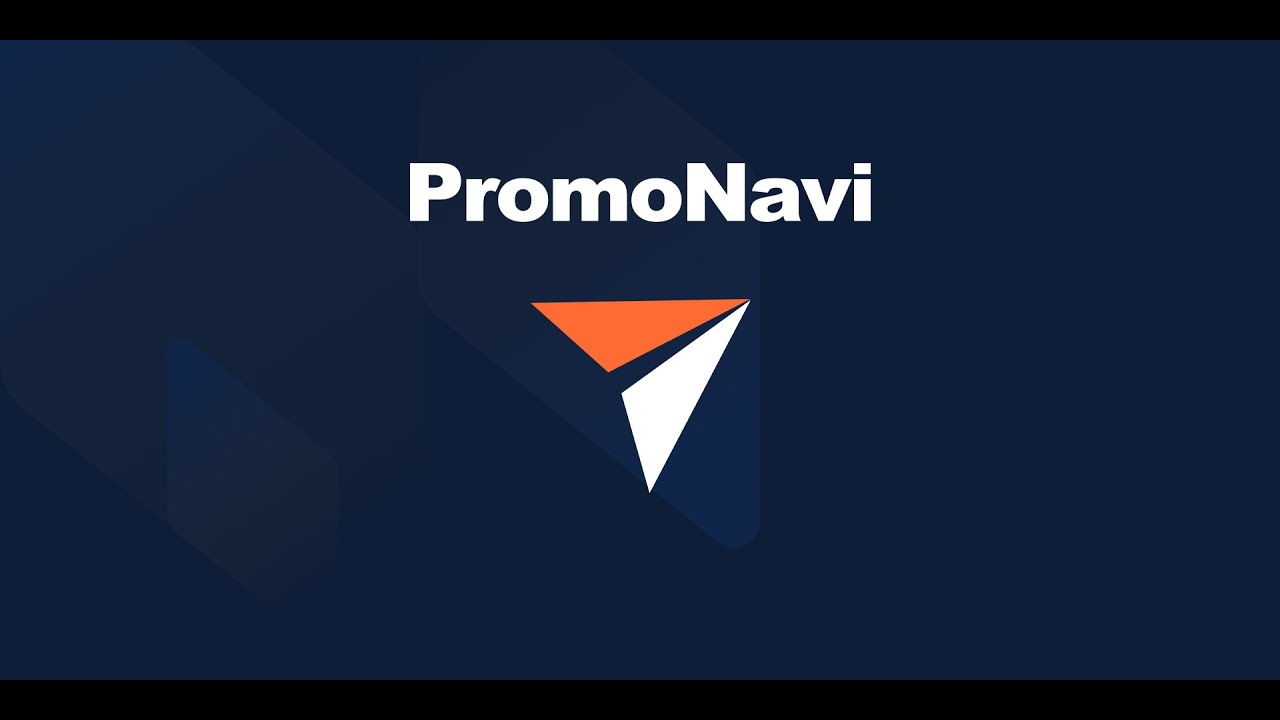Sign in to your Google Ads account.
Click the TOOLS & SETTINGS icon in the upper right corner of your account.

In the SETUP section, click Linked accounts.

Under Google Analytics, click DETAILS.

You’ll see a list of Google Analytics properties to which you have access. The Status column shows whether a property is linked to Google Ads. (If you don’t see an Analytics property here, make sure you have “Edit” permissions for that property.)

In the Actions column, click LINK next to the properties you want to link to Google Ads. You can link as many properties as you’d like.

If the property has multiple views, you’ll see a list of the views that you can link.

Select Link and Import site metrics to be able to see Google Analytics data in Google Ads reports.
Link: This will make Google Ads click and cost data available in Analytics, and Analytics goals and transactions available for import into Google Ads. Link as many views as you’d like.
Import site metrics: (Recommended) Choose one view from which you want to import site engagement metrics. This view will be used to show site engagement metrics in the Google Analytics reporting columns of your account. Note that you’ll need to add Google Analytics columns to your Google Ads reports. In most cases, it will take less than an hour for Google Analytics data to be imported, but the process may take longer for larger accounts. Once the data is imported, you can add Google Analytics columns to your Google Ads reports.
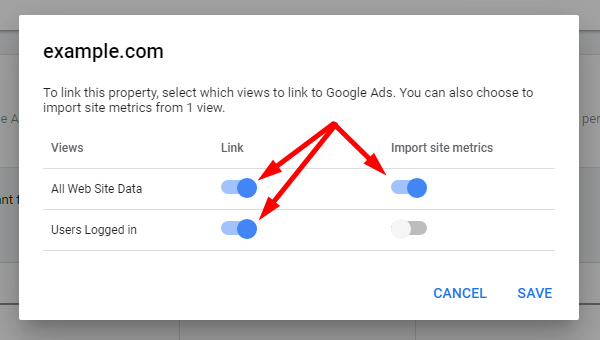
Click SAVE.
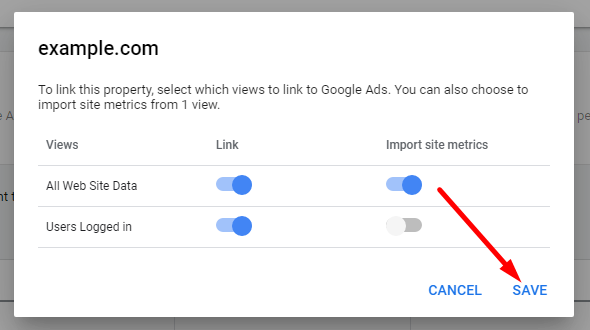
Now you’ll see your Google Analytics with Linked status.